40 how to print labels in excel 2013
How to Print Labels From Excel - EDUCBA Step #4 - Connect Worksheet to the Labels. Now, let us connect the worksheet, which actually is containing the labels data, to these labels and then print it up. Go to Mailing tab > Select Recipients (appears under Start Mail Merge group)> Use an Existing List. A new Select Data Source window will pop up. How to Print Barcode Labels From Excel & Word - enKo Products 4. Creating QR code labels on Excel is similar to making 1D barcode stickers using the same program. Make Sheet 2 your label page. You can adopt the same margins and label dimensions. However, you have to merge different cells, e. g. the third column of each label, to create enough space for the QR code. 5. Save your file.
Printing Labels From Excel - Otosection Surface Studio vs iMac - Which Should You Pick? 5 Ways to Connect Wireless Headphones to TV. Design
:max_bytes(150000):strip_icc()/PreparetheWorksheet2-5a5a9b290c1a82003713146b.jpg)
How to print labels in excel 2013
How to Print Labels in Excel (With Easy Steps) - ExcelDemy Required Steps to Print Labels in Excel Step-1: Insert Data in Excel Worksheet for Labels Step-2: Check the Confirm File Format Conversion Status in Microsoft Word Step-3: Arrange Labels in Word Document to Print Labels in Excel Step-4: Import Excel Data in Microsoft Word Document Step-5: Insert Mail Merge Fields in Microsoft Word How To Print Mailing Labels From Excel - Otosection Surface Studio vs iMac - Which Should You Pick? 5 Ways to Connect Wireless Headphones to TV. Design How to Print Labels in Excel? - QuickExcel Step 1. Adding Data Create a new Excel file and name it as labels, open it. Add the data to the sheet as you want, create a dedicated column for each data like, Ex. First name, Last name, Address, City, State, Postal code, Phone Number, Mail id, etc. Fill the data in according to the respective labels in a column, enter data one column at a time.
How to print labels in excel 2013. How to print address labels from Excel 2013 - Quora Print mailing labels from Excel. Give: Print mailing labels Choose Labels, and then click Next: Starting document. Choose Label options, select your label vendor and product number, and then click OK. Click Next: Select recipients. Click Browse, select your Excel mailing list, and then click Open. Printing labels in Office 2013 - Microsoft Community Set dsource = Documents.Open (.DataSource.Name) Set dtable = dsource.Tables (1) i = InputBox ("Enter the number of labels that have already been used on the sheet.", "Set Starting Label") If IsNumeric (i) Then With dtable For j = 1 To i .Rows.Add BeforeRow:=.Rows (2) Next j End With End If .Destination = wdSendToNewDocument .Execute End If End If Excel Barcode Generator Add in: How to convert text data, print to ... Support Excel 2019, 2016, 2013, 2010 How to generate, display, print linear barcode labels in Microsoft Excel document without using font. Free download. Totally integrated in Excel 2007 & 2010 and run on Microsoft Windows; Entirely comply with respective ISO & GS1 specifications for linear barcodes; How to Print Avery Labels from Excel (2 Simple Methods) - ExcelDemy Step 03: Running the VBA Code to Generate Labels Thirdly, press the F5 key to run the Makelabels () sub-routine. In the dialog box enter the number of columns. You can add borders using the All Borders option in the Home tab. Step 04: Print Labels from Excel Fourthly, go to the Page Layout tab and click the Page Setup arrow at the corner.
How to Print Barcode Labels in Excel (with 4 Easy Steps) 4 Easy Steps to Print Barcode Labels in Excel. Step 1: Gather and Prepare Data in Excel. Step 2: Barcode Template Preparing in Word. Step 3: Bringing Data from Excel. Step 4: Generating and Printing Barcode Labels. Conclusion. Print labels for your mailing list - support.microsoft.com We will use a wizard menu to print your labels. Go to Mailings > Start Mail Merge > Step-by-Step Mail Merge Wizard. In the Mail Merge menu, select Labels. Select Starting document > Label Options to choose your label size. Choose your Label vendors and Product number. You'll find the product number on your package of labels. Select OK . How to Print Labels from Excel - Excel Labels Guide One of the most common ways to print labels from Word is to import a mailing list created using the Excel spreadsheet. Using the Word Mail Merge tool, you can link your spreadsheet and use the data, such as the names, addresses and other customer information needed to print your labels. Here are the steps. Step 1. How to Create Mailing Labels in Word from an Excel List Select the first label, switch to the "Mailings" tab, and then click "Address Block." In the "Insert Address Block" window that appears, click the "Match Fields" button. The "Match Fields" window will appear. In the "Required for Address Block" group, make sure each setting matches the column in your workbook.
How to Print Address Labels From Excel? (with Examples) - WallStreetMojo Enter the number of columns to print the labels. Then, the data is displayed. Set the custom margins as top=0.5, bottom=0.5, left=0.21975, and right=0.21975. Set the scaling option to "Fit all columns on one page" in the "Print Settings" and click on "Print." Things to Remember Do not forget to save a label created for reports and invoices. How to Print Labels from Excel - Lifewire Prepare the Worksheet and Enter the Data Type in a heading in the first cell of each column describing the data. Make a column for each element you want to... Type the names and addresses or other data you're planning to print on labels. Make sure each item is in the correct... Save the worksheet ... How to Create Labels in Word 2013 Using an Excel Sheet 79,406 views May 19, 2015 How to Create Labels in Word 2013 Using an Excel Sheet In this HowTech written tutorial, we're going to show you how to create labels in Excel and ...more. ...more ... How to Print Address Labels in Excel | Techwalla To enter a custom label dimension, select the Details option in the Label Options window to show the layout for the label sheet by columns and rows. Enter the margins, columns and rows in the field provided. Click OK if this matches your configuration. If not, click Cancel and then select New Label and try again.
How to Print Labels from Excel - Udemy Blog Printing Labels. There basically two ways to print labels from Excel: using Word, and not using Word. The instructions for using Word to print labels with data from an Excel spreadsheet seem a little more complicated to the average new user, but the steps are simple and can be learned by anyone, especially with the assistance of a course designed to teach the basics of Excel to users of all skill levels. Print Labels from Excel Using Word
Create and print labels - support.microsoft.com Create and print a page of identical labels Go to Mailings > Labels. Select Options and choose a label vendor and product to use. Select OK. If you don't see your product number, select New Label and configure a custom label. Type an address or other information in the Address box (text only).
How to mail merge and print labels from Excel to Word - Ablebits.com You are now ready to print mailing labels from your Excel spreadsheet. Simply click Print… on the pane (or Finish & Merge > Print documents on the Mailings tab). And then, indicate whether to print all of your mailing labels, the current record or specified ones. Step 8. Save labels for later use (optional)
Create and print mailing labels for an address list in Excel To create and print the mailing labels, you must first prepare the worksheet data in Excel, and then use Word to configure, organize, review, and print the mailing labels. Here are some tips to prepare your data for a mail merge. Make sure: Column names in your spreadsheet match the field names you want to insert in your labels.
How to Print an Excel Spreadsheet as Mailing Labels Step 3. Click on "Select recipients" in the "Mailings" tab. Select "Use existing list." Navigate to the Excel spreadsheet that contains the data for your mailing labels. Select the file and click the "Open" button.
How to Print Labels in Excel? - QuickExcel Step 1. Adding Data Create a new Excel file and name it as labels, open it. Add the data to the sheet as you want, create a dedicated column for each data like, Ex. First name, Last name, Address, City, State, Postal code, Phone Number, Mail id, etc. Fill the data in according to the respective labels in a column, enter data one column at a time.
How To Print Mailing Labels From Excel - Otosection Surface Studio vs iMac - Which Should You Pick? 5 Ways to Connect Wireless Headphones to TV. Design
How to Print Labels in Excel (With Easy Steps) - ExcelDemy Required Steps to Print Labels in Excel Step-1: Insert Data in Excel Worksheet for Labels Step-2: Check the Confirm File Format Conversion Status in Microsoft Word Step-3: Arrange Labels in Word Document to Print Labels in Excel Step-4: Import Excel Data in Microsoft Word Document Step-5: Insert Mail Merge Fields in Microsoft Word

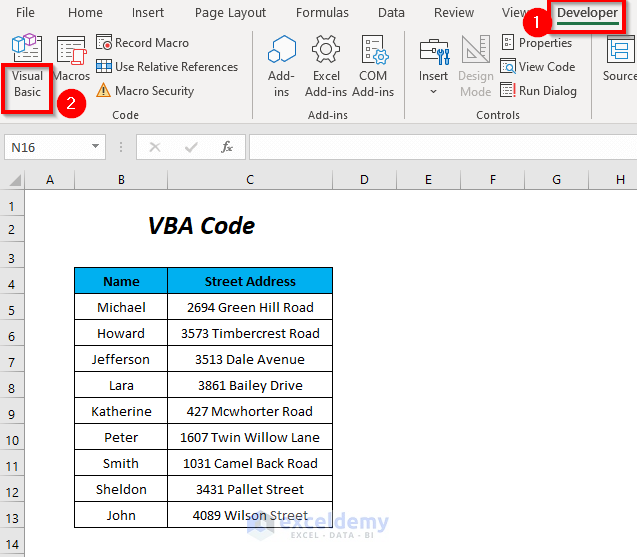




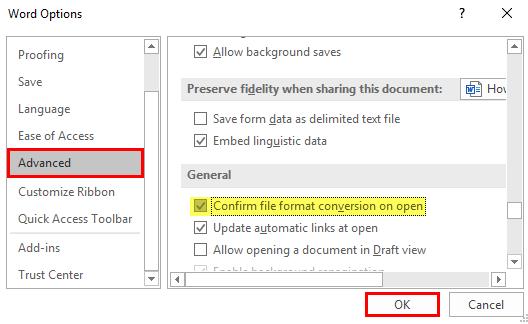
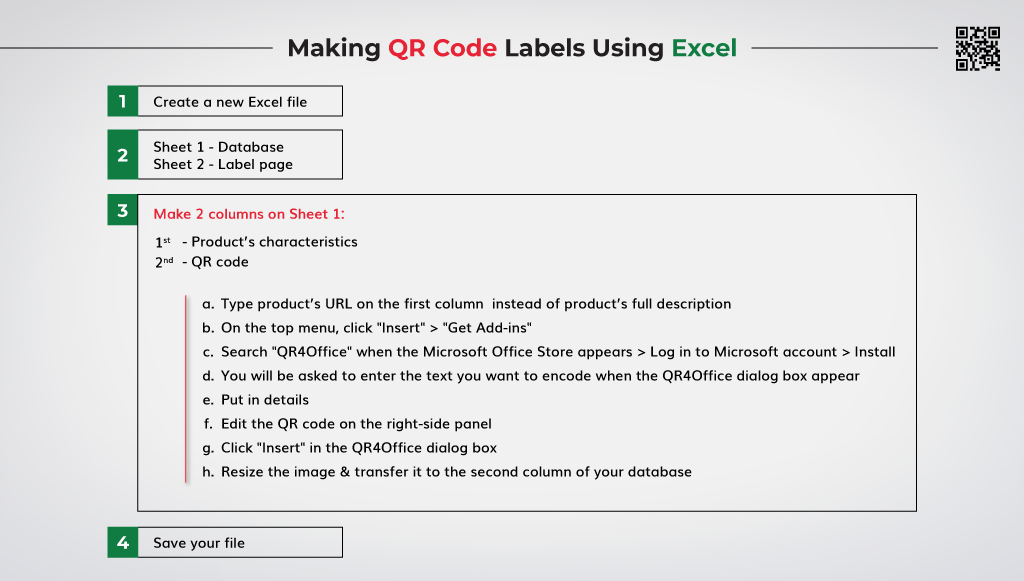
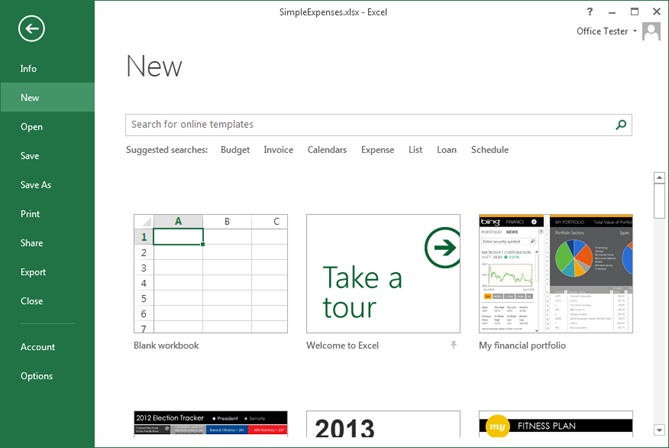


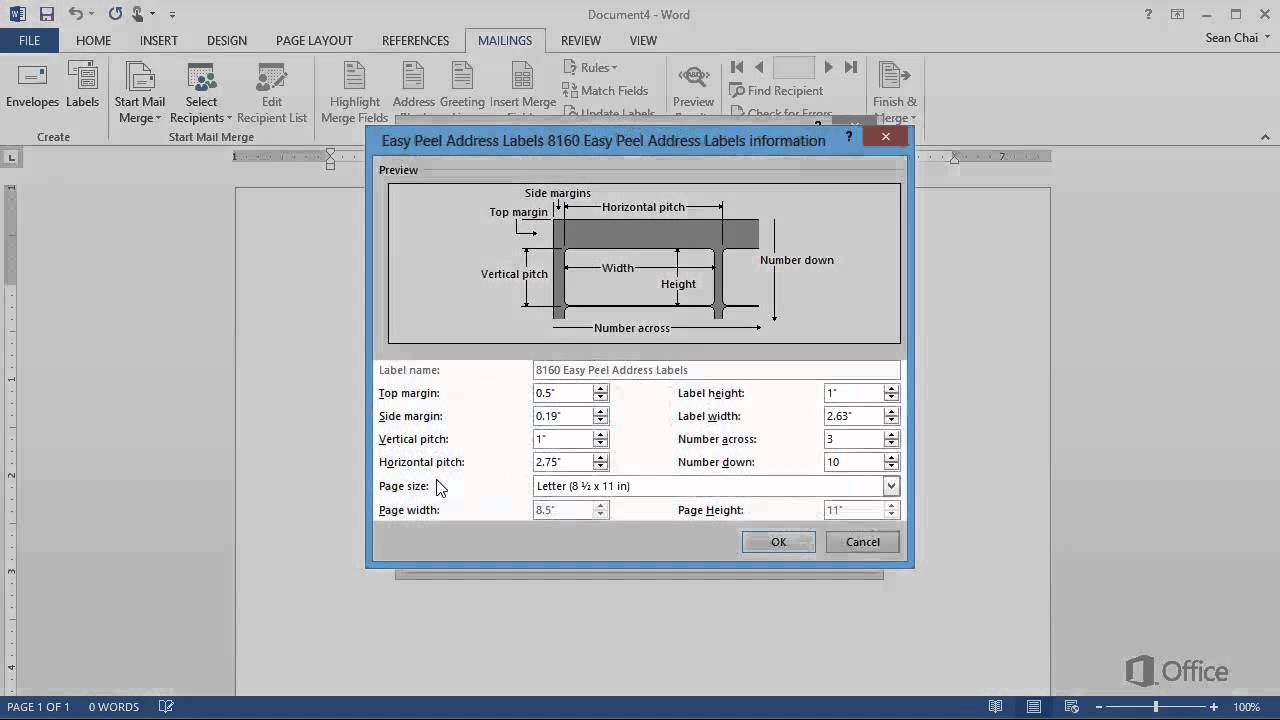
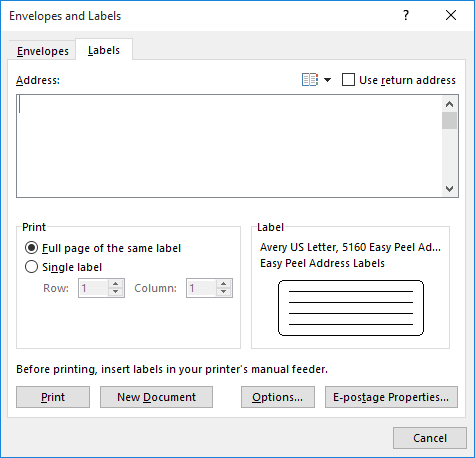
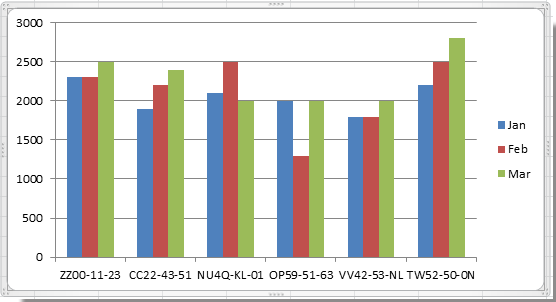

:max_bytes(150000):strip_icc()/PrepareWorksheetinExcelHeadings-5a5a9b984e46ba0037b886ec.jpg)
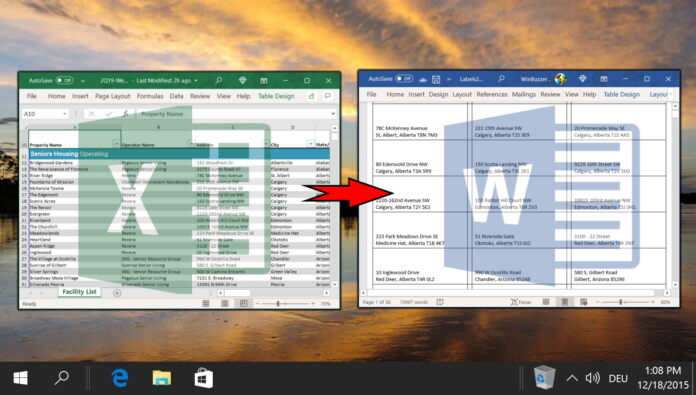
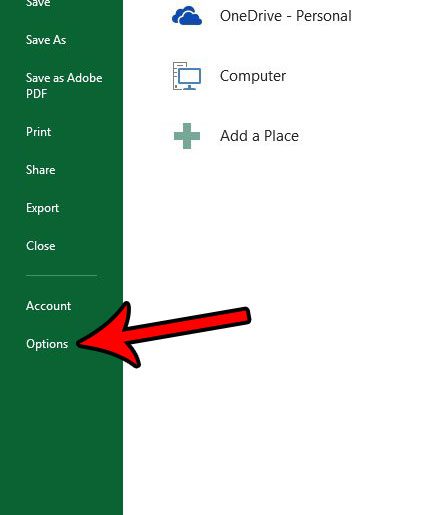
:max_bytes(150000):strip_icc()/LabelsExcel6-8a737b08ae0c4344b5e4f42249434dc9-c6d45a8fd8a04ac0b87dfad2590b96de.jpg)

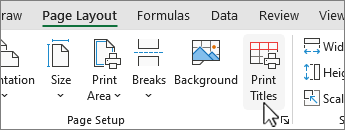

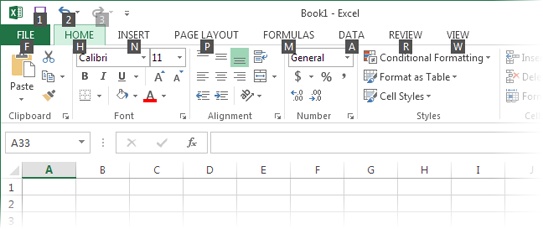



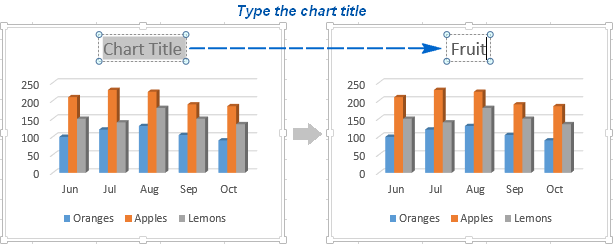
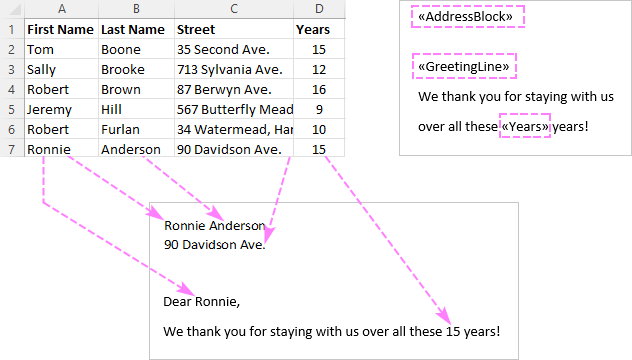



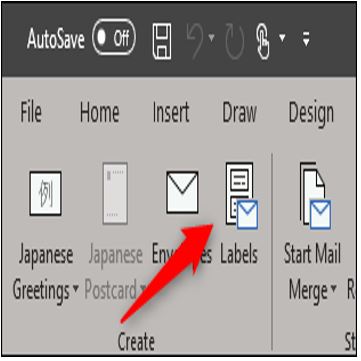

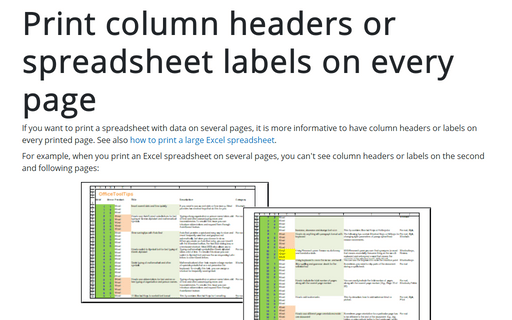


:max_bytes(150000):strip_icc()/mailmergeinword-34245491e1934201bed7ac4658c48bb5.jpg)

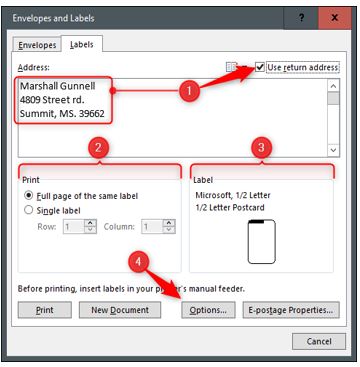
Post a Comment for "40 how to print labels in excel 2013"